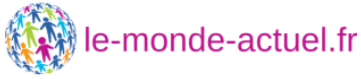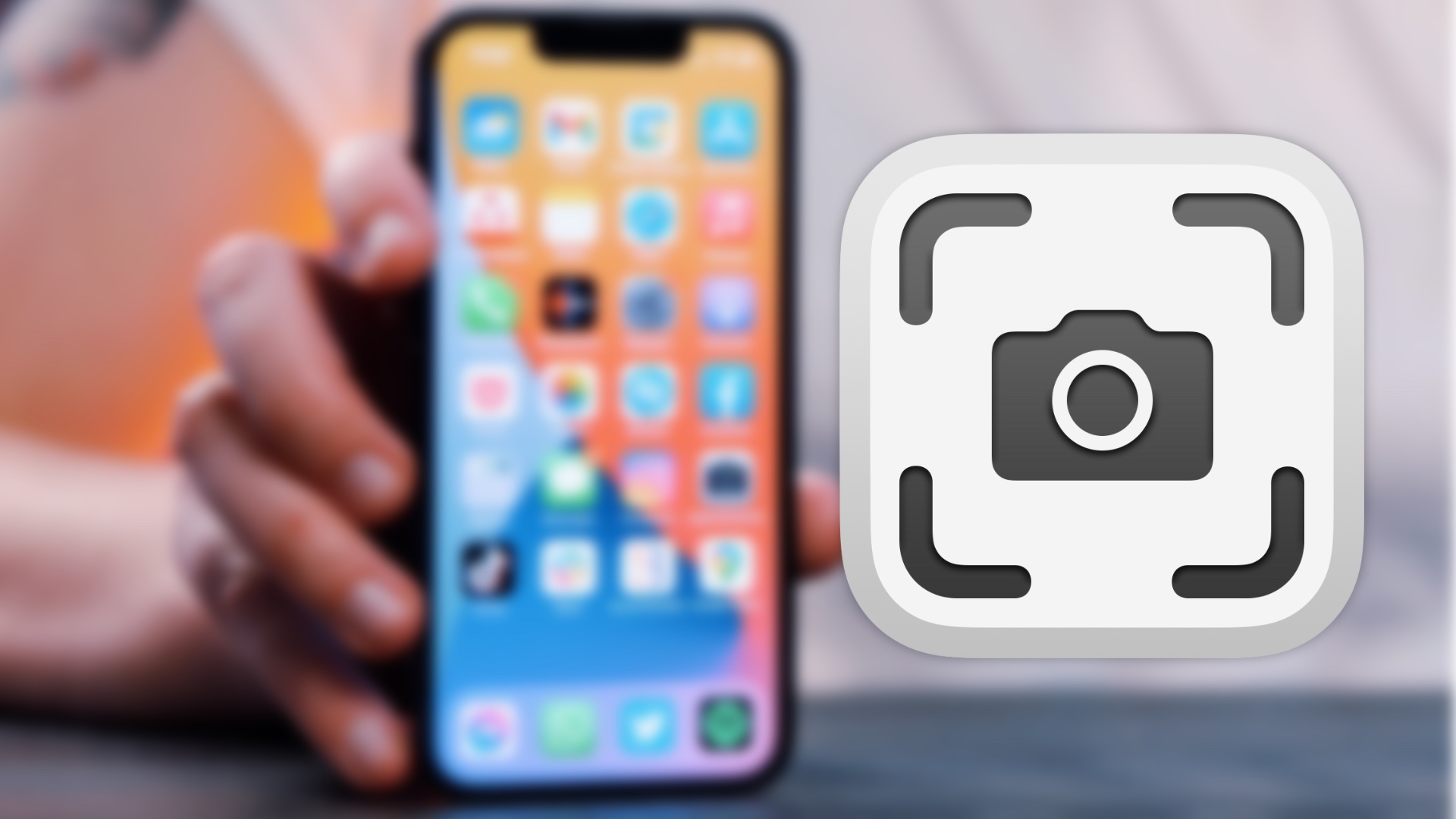Découvrez comment réaliser des captures d’écran sur votre PC, Mac ou smartphone en quelques étapes simples. Que ce soit pour immortaliser un moment important, partager une information importante ou résoudre un problème technique, la capture d’écran est une compétence essentielle à maîtriser. Dans cet article, nous vous guiderons à travers les différents appareils et systèmes d’exploitation, vous donnant toutes les informations nécessaires pour réaliser des captures d’écran en toute simplicité. Apprenez à capturer votre écran avec confiance et précision, que vous soyez un utilisateur débutant ou expérimenté. Ne manquez pas ces astuces pratiques qui faciliteront votre expérience de capture d’écran !
Préparation avant la capture d’écran
Avant de faire une capture d’écran, il est important de préparer l’environnement. Tout d’abord choisir la zone que vous souhaitez capturer et régler les bords et les couleurs pour obtenir un résultat optimal. PC et Mac proposent des outils simples pour sélectionner la zone à copier. Sur un smartphone, vous pouvez toucher l’écran et faites glisser votre doigt pour définir le cadre à capturer. Une fois l’image sélectionnée, ouvrez le programme approprié pour enregistrer l’image sur l’ordinateur ou sur le téléphone. Enfin, faites votre capture d’écran et sauvegardez la copie.
Capture d’écran sur PC Windows
Faire une capture d’écran sur un PC Windows est très facile. Tout ce que vous avez à faire est de trouver la touche “Impr écran” ou “PrtScn” située en haut du clavier à côté du bouton “Fn” et de l’appuyer. Une fois la capture d’écran faite, vous pouvez l’insérer dans des documents Word, des présentations PowerPoint ou des emails. Vous pouvez également la coller dans Paint et l’enregistrer sous format PNG, JPG ou autre. Vous pouvez également utiliser les raccourcis clavier simultanément pour prendre une capture d’écran entière ou partielle. Appuyez sur Windows + Imprime écran pour enregistrer l’image du bureau et Windows + Shift + S pour prendre une sélection de la zone que vous souhaitez capturer.
Une fois la sélection faite, un outil intuitif apparaîtra permettant à l’utilisateur de prendre une capture partielle plus précise, sans avoir à utiliser une application graphique tierce. Ensuite, vous pourrez enregistrer votre capture ou coller le résultat directement sur un fichier Paint.
Capture d’écran sur Mac
Sur Mac, la prise de capture d’écran est très simple. Il suffit d’appuyer simultanément sur les touches Commande + Maj + 3 pour obtenir une capture complète de l’écran. Cela enregistre automatiquement le fichier image sur le bureau. Vous pouvez également capturer une partie seulement de l’écran en appuyant simultanément sur les touches Commande + Maj + 4. Une fois ces touches pressées, vous verrez un petit logo qui est en fait un curseur. Vous devrez ensuite sélectionner la zone que vous souhaitez capturer et relâcher les touches. La capture sera alors enregistrée automatiquement sur le bureau.
Si vous souhaitez enregistrer la capture dans votre dossier personnel, vous pouvez le faire en appuyant simultanément sur Commande + Maj + Contrôle + 3. De même, si vous souhaitez capturer une partie seulement de l’écran avec ce même raccourci clavier, il suffira d’appuyer simultanément sur Commande + Maj + Contrôle + 4. Une fois cela fait, vous devrez sélectionner la zone à capturer et relâcher les touches en même temps pour enregistrer le fichier image dans votre dossier personnel.
Ces raccourcis peuvent être utilisés pour prendre des captures d’écran sur n’importe quelle version Mac OS X et sont très pratiques pour sauvegarder des images d’un écran rapidement et facilement.
Capture d’écran sur smartphone Android
Faire une capture d’écran sur un smartphone Android est simple et facile grâce à la combinaison des touches Volume bas + Power. Une fois cette combinaison pressée et maintenue, un message apparaitra indiquant que l’image de la capture d’écran a été sauvegardée. Vous pouvez trouver cette image dans votre galerie. Si la touche de volume n’est pas disponible, vous pouvez utiliser le bouton d’accueil et le bouton de retour pour prendre la capture d’écran. Il est important de noter que la mise en page obtenue peut varier selon le modèle et fabricant du smartphone Android.
Si vous souhaitez faire une capture d’écran sur un PC ou Mac, le moyen le plus simple est d’utiliser le raccourci clavier bouton Windows + Impression écran. Une fois pressée, l’image sera copiée dans le presse-papiers, vous n’avez plus qu’à coller celle-ci à l’endroit souhaité. Vous pouvez également utiliser des logiciels externes pour prendre des captures d’écrans et les éditer.
Capture d’écran sur iPhone
Capturer un écran sur iPhone est une tâche relativement facile. Il suffit d’appuyer en même temps sur le bouton Accueil et le bouton Veille. Vous entendrez alors un léger clic accompagné d’une animation qui indique que l’image a été capturée. Ce cliché sera sauvegardé dans la galerie de photos et pourra être partagé par messagerie ou avec un autre service. Si votre modèle est récent, vous pouvez également utiliser la fonction Balayage d’écran. Pour ce faire, appuyez simultanément sur le bouton Accueil et le bouton Volume haut. La capture s’effectuera alors sans aucun son ni animation. Les captures peuvent également être envoyés par e-mail ou partagés sur les réseaux sociaux. Il est possible de modifier un screenshot avant de l’envoyer ou de le sauvegarder, afin de masquer des informations sensibles par exemple. Finalement, pour visionner les captures d’écrans directement à partir de votre iPhone, trouvez l’application Photos, puis choisissez l’album Captures d’écran
Partage et édition de la capture d’écran sur PC, Mac et smartphones
Faire une capture d’écran est devenu désormais plus facile avec de nouvelles technologies, grace notamment aux systèmes d’exploitation modernes et aux configurations matérielles. Les utilisateurs Windows peuvent facilement effectuer une capture d’écran en appuyant sur la touche « Impr écran » qui se trouve généralement à côté de la touche « F12 ». Une fois enfoncée, l’image est copiée directement dans le presse-papier et peut être ensuite collée dans le logiciel de votre choix. De plus, les utilisateurs Windows peuvent stocker leur capture d’écran directement dans un dossier ou une image en la nommant.
Les utilisateurs Mac peuvent également effectuer une capture d’écran en appuyant simultanément sur les touches « Commande + Maj + 3 ». Cette opération crée immédiatement une capture d’écran qui se trouve sur le bureau sous forme de fichier PNG. Afin de capturer une portion spécifique de l’écran, ils doivent appuyer simultanément sur « Commande + Maj + 4 » et sélectionner la zone qu’ils souhaitent capturer. Enfin, si vous possèdez un smartphone iOS ou Android, vous pouvez prendre une capture d’écran en maintenant pressés les boutons « volume haut » et « accueil » (ou « Volume bas » et « bouton allumer ») pendant quelques secondes pour sauvegarder l’image.
Organisation et stockage des captures d’écran
Organiser et stocker les captures d’écran est une tâche très importante. Il est essentiel de les conserver pour une utilisation ultérieure ou pour pouvoir les partager avec des amis et des collègues. Comment faire une capture d’écran sur PC, Mac ou smartphone ? La méthode la plus simple pour faire une capture d’écran est d’utiliser le raccourci clavier approprié. Pour les PCs, appuyez sur « Imp. Ecran » (imprimer écran) et pour les Macs vous pouvez appuyer en même temps sur « Commande + Maj + 3 ». Les captures d’écrans peuvent être sauvegardés automatiquement sur le bureau sans avoir à configurer quoi que ce soit. Sur un smartphone Android ou iOS, les captures d’écran peuvent être réalisés en maintenant enfoncé le bouton « Accueil » et le bouton « Veille/Verrouillage » en même temps. Une fois la capture d’écran faite, elle peut être facilement retrouvée et accédée via l’application Photo de l’appareil mobile.
Astuces pour réussir vos captures d’écran
Les captures d’écran sont l’une des façons les plus pratiques de partager rapidement une présentation, un document ou un enregistrement. Aujourd’hui, il existe de nombreuses méthodes pour prendre une capture d’écran, que ce soit sur PC, Mac ou smartphone. Dans cet article, nous vous donnons quelques astuces pour réussir vos captures d’écran et obtenir les meilleurs résultats.
Capture d’écran sur PC
Sur PC, vous pouvez prendre des captures d’écran à l’aide du touche imprimer écran ou « Print Screen ». Une fois appuyée, cette touche enregistrera l’image du bureau à l’emplacement que vous aurez choisi. Vous pouvez ensuite coller cette image dans une application comme Paint ou tout autre logiciel conçu à cet effet.
Capture d’écran sur Mac
Sur Mac, la même fonction est disponible sous le nom de « Commande + Maj + 3 ». La touche Commande et Maj permettront d’enregistrer la capture dans le dossier « Images ». Une fois là-bas, vous pouvez à nouveau coller votre image sur n’importe quel logiciel.
Capture d’écran sur smartphone
Sur smartphone, les méthodes peuvent varier selon le modèle et la marque. Dans la plupart des cas, vous trouverez un bouton qui ressemble au symbole « Imprimer l’écran » sur votre écran principal. Si ce n’est pas le cas, il y a une petite chance que cette fonction soit incluse dans les paramètres généraux de votre appareil.
Table des matières